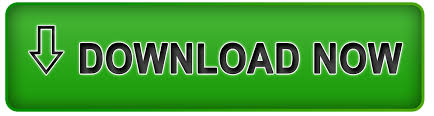
- #USE WINDOWS TO CREATE A BOOTABLE INSTALLER FOR MAC HOW TO#
- #USE WINDOWS TO CREATE A BOOTABLE INSTALLER FOR MAC MAC OS#
- #USE WINDOWS TO CREATE A BOOTABLE INSTALLER FOR MAC INSTALL#
- #USE WINDOWS TO CREATE A BOOTABLE INSTALLER FOR MAC UPDATE#
Type the Admin Password of your Mac and press Return. Step 9: Terminal will ask for the Admin password. Step 8: Replace MyVolume with the name of your drive and hit Return. Step 7: Copy the createinstallmedia command (from the section below) for the respective macOS you wish to use. Step 6: Launch Terminal from Utilities folder in Applications or simply search it using Spotlight (Command + Spacebar). Step 5: Again click Erase and wait till Disk Utility creates the partition and prepares your USB drive. Select Erase Option"> Note: Your drive might be shown as Untitled by default, rename it if you want.
#USE WINDOWS TO CREATE A BOOTABLE INSTALLER FOR MAC MAC OS#
In the Erase prompt window, select Mac OS Extended (Journaled) as the format and GUID as the scheme. Step 3: Select the USB drive or external drive in the Sidebar (Select the root drive and not the volume). Note: If you are using High Sierra or later macOS versions other than Big Sur, click the View button on the top left corner and select the Show All Devices option from the dropdown menu. Alternatively, press Command + Spacebar to open Spotlight search and type Disk Utility to find and open it. Step 2: Launch Finder from Dock and open Disk Utility from the Applications section. Step 1: Connect the USB thumb drive or any external volume to your Mac system. So, make sure you have nothing stored on the USB.
#USE WINDOWS TO CREATE A BOOTABLE INSTALLER FOR MAC UPDATE#
System Preference > Software Update > Download macOS Big Sur. Note: If you have macOS Catalina, then follow the steps below to download Big Sur installer:
#USE WINDOWS TO CREATE A BOOTABLE INSTALLER FOR MAC INSTALL#
#USE WINDOWS TO CREATE A BOOTABLE INSTALLER FOR MAC HOW TO#
If you want to know how to create a bootable USB to install macOS Big Sur, Catalina, Mojave, and High Sierra, then this post is for you. You can use this bootable USB macOS installer to perform a clean install of macOS, install macOS from USB on a separate volume of your Mac drive, or in case your Mac encounters OS issues. If you plan to install macOS on multiple Mac systems and don’t want to download the installer multiple times, then you can create a bootable installer.
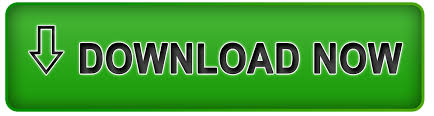

 0 kommentar(er)
0 kommentar(er)
